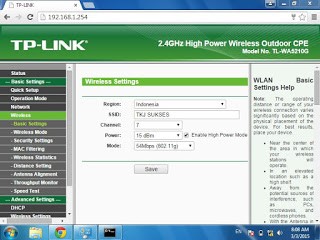Halo Sobat Techno! Back again with mimin. Dengan materi bahasan kali ini adalah bagiamana cara kita melakukan komunikasi via internet protocol atau biasa disebut VOIP. Namun sebelum tutorial ini dimulai. Ada baiknya kalian mengetahui tentang apa itu VOIP.
Voice over Internet Protocol (juga disebut VoIP, IP
Telephony, Internet telephony atau Digital Phone) adalah teknologi yang
memungkinkan percakapan suara jarak jauh melalui media internet. Data suara
diubah menjadi kode digital dan dialirkan melalui jaringan yang mengirimkan
paket-paket data, dan bukan lewat sirkuit analog telepon biasa.
Dalam komunikasi VoIP, pemakai melakukan hubungan
telepon melalui terminal yang berupa PC atau telepon biasa. Dengan bertelepon
menggunakan VoIP, banyak keuntungan yang dapat diambil diantaranya adalah dari
segi biaya jelas lebih murah dari tarif telepon tradisional, karena jaringan IP
bersifat global. Sehingga untuk hubungan Internasionaldapat ditekan hingga 70%.
Selain itu, biaya maintenance dapat di tekan karena voicedan data
networkterpisah, sehingga IP Phone dapat di tambah, dipindah dan di ubah. Hal
ini karena VoIP dapat dipasang di sembarang ethernet dan IP address, tidak
seperti telepon konvensional yang harus mempunyai port tersendiri di Sentral
atau PBX (Private branch exchange).
Fungsi VoIP :
- Signalling – Signalling berfungsi untuk menamkap jaringan yang dituju, sehingga
dapat melakukan inisialisasi (penyampaian) pesan/percakapan
- Database Service – Layanan database adalah salah
satu fungsiVoIP dalam mencari tujuan akhir/endpoint yang harus dituju,
sekaligus sebagai penerjemah alamat yang biasanya digunakan dalam duajaringan
yang berbeda.
- Call Connect/Disconnect (Bearer Control) – Bearer
Control memungkinkan si penerima panggilan dapat memutuskan panggilan/menerima
panggilan.
- Codecs Operations – Berguna sebagai coder ataupun
decoderdalam pengubahan/transmitted suara menjadi sinyal digital/paket data
ataupun sebaliknya.
Cara
Kerja VoIP :
Cara Kerja VoIP adalah mengubah suara analog yang
didapatkan dari speaker pada Komputer menjadi paket data digital, kemudian dari
PC diteruskan melalui Hub/ Router/ ADSL Modem dikirimkan melalui jaringan
internet dan akan diterima oleh tempat tujuan melalui media yang sama. Atau
bisa juga melalui melalui media telepon diteruskan ke phone adapter yang
disambungkan ke internet dan bisa diterima oleh telepon tujuan.
Untuk Pengiriman sebuah sinyal ke remote destination
dapat dilakukan secara digital yaitu sebelum dikirim data yang berupa sinyal
analog diubah ke bentuk data digital dengan ADC (Analog to Digital Converter),
kemudian ditransmisikan, dan di penerima dipulihkan kembali menjadi data analog
dengan DAC (Digital to Analog Converter). Begitu juga dengan VoIP, digitalisasi
voice dalam bentuk packets data, dikirimkan dan di pulihkan kembali dalam
bentuk voice di penerima. Format digital lebih mudah dikendaika, dalam hal ini
dapat dikompresi, dan dapat diubah ke format yang lebih baik dan data digital
lebih tahan terhadap noise daripada analog.
A.
Langkah Kerja
- Install Server Trixbox pada Virtual Box.
Siapkan file ISO Trixbox dan software Virtual Box. Buka Virtual Box lalu pilih
New.
- Isikan kolom “Name” sesuai keinginan anda, pilih Linux pada kolom “Type”, dan Other Linux pada kolom “Version”, Lalu klik Next

- Atur besar virtual RAM sesuai kebutuhan, disarankan untuk tidak melebibi batas warna hijau karena akan memperberat kinerja laptop nanti pada saat penggunaan virtualbox. Lalu klik Next
- Pilih “Create a virtual hardisk now” lalu
klik “Create”
- Selanjutnya , pilih VDI (Virtual Disk
Image), klik Next
- Pilih Dynamicaly Aloctaed, kemudian klik
Next
- Tentukan besar virtual hardisk yang akan
digunakan. Lalu klik Create
- Lalu
klik pada bagian Setting
- Pada
tab Storage, pilih Empty kemudian klik tombol lambang cd
- Pilih
Choose Virtual Optical Disk File. Kemudian cari file ISO yang telah disiapkan
tadi kemudian klik Open
- Lanjut
pada tab Network pilih Host-Only Adapter dan pilih VirtualBox Host Only
Ethernet Adapter pada pilihan Promiscuous Mode pilih Allow All. Lalu klik OK
- Selanjutnya
kita akan menkonfigurasi IP agar Virtualbox dengan Windows dapat terkoneksi.
Buka Control Panel lalu klik Connect To Network
- Kemudian
pilih Change Adapter Network
- Klik
kanan pada VirtualBox Host-Only Network pilih Properties
- Atur IP Windows sesuai kebutuhan Anda, asalkan tidak ada IP
yang sama, untuk gateway
isikan dengan IP Trixbox yang nantinya akan kita buat.
Lalu Klik OK
- Klik
Start pada Trixbox untuk melakukan instalasi, tekan Enter dan lanjut ke proses
selanjutnya.
- Pada keyboard type pilih US
- Pada
Time Zone Selection pilih Asia/Jakarta kemudian OK dan klik F12 untuk lanjut ke
layar berikutnya.
- Masukkan
passwrod sesuai keinginan Anda. Pastikan password terdiri dari minimal 6 suku
kata.
- Proses
instalasi sedang berjalan, tunggu sebentar sampai selesai dan akan otomatis
booting ke sistem Trixbox.
- Setelah
booting awal, akan muncul pilihan seperti ini. Pilih yang paling atas.
- Tunggu
proses booting Trixbox sampai muncul perintah login. Login menggunakan username
root dan password yang telah Anda atur sebelumnya. Setelah login masukkan perintah
su lalu Enter untuk masuk ke mode root.
- Ketikkan
perintah seperti di bawah ini untuk mengatur IP Trix box kita.
- Klik
Enter pada Edit Devices
- Pada
pilihan pertama klik Enter untuk mengedit IP Trixbox.
- Pada
kolom Use DHCP hilangkan bintang dengan cara tekan spasi maka akan keluar 3
kolom berikutnya. Masukkan IP yang dikehendaki, asalkan tidak sama dengan IP
Windows yang telah kita buat sebelumnya. Kemudian pilih Enter. Kembali ke menu
sebelumnya, pilih Save&Quit
.
- Lalu
masukkan perintah Reboot untuk merestart ulang Trixbox yang telah disetting
tadi. Setelah tahap ini, pembuatan server Trixbox telah selesai. Kita lanjutkan
ke tahap berikutnya.
- Buka
Browser anda kemudian. Ketikkan IP Trixbox yang telah anda buat tadi. Klik switch
yang ada di pojok kanan atas. Lalu Masukkan Username :maint dan password :
password klik Log In. Kemudian pilih PBX.
- Kemudian
piih Extensions, klik Submit
- Pada User Extension masukkan angka sesuai kehendak anda,
disini User Extension diibaratkan sebagai nomor telepon anda, Kemudian untuk
nama kontak ada pada display name. dan isi juga SIP Alias dan secret code sama
dengan User Extension. Lalu klik Submit. Lakukan hal serupa lagi untuk menambah
nomor telepon karena kita membutuhkan 2 nomor telepon yaitu client dan server.
Setelah tahap ini.semua setting PBX di browser telah selesai, lanjut ketahap
berikutnya.
- Pastikan
anda telah menginstall sotware 3CX Phone di laptop anda sebagai server dan
teman anda sebagai client. Namun sebelumnya kita akan kembali mengatur koneksi
antar jaringan anda dengan teman anda sebagai client. Siapkan kabel LAN,
tancapkan pada masing-masing laptop, kembali ke Virtual Box untuk mengatur agar
server Trixbox bisa masuk ke jaringan teman anda sebagai client. Buka Setting
pada VirtualBox lalu pilih Bridged Adapter kemudian klik OK.
- Kita
atur lagi IP untuk mengkoneksikan laptop anda dengan teman Anda. Masuk ke
Control Panel-Network and Sharing Center-Change Adapter Settings- Pilih
Ethernet – Klik kanan –Properties Lalu TCP IPv4, Masukkan IP Windows tidak
boleh sama dengan IP trixbox maupun IP Virtualbox. Untuk gateway nya sendiri
masukkan IP trixbox. Untuk client IP nya tidak boleh sama dengan server. Dan
gateway masukkan IP server. Test koneksi dengan cara ping.
- Buka
aplikasi 3CX Phone anda kemudian lakukan konfigurasi.
- Lakukan
konfigurasi seperti berikut. Klik OK. Lakukan hal yang sama pada client namun
sesuai dengan nomor yang dibuat untuk client tadi.
- Setelah
itu coba lakukan panggilan dengan mengetikkan nomor client, dan lakukan
panggilan video call.
Oke Sobat Techno, itulah sedikit tutorial dari mimin tentang telpon-telpon via kabel LAN, walaupun sebenarnya sangat tidak efektif namun setidaknya kita dapat ilmu seperti ini.